When your iPhone is locked by the iCloud activation, you may get worried. This experience is quite unpleasant and stressful. In that case, you need to resort to some iPhone iCloud unlock tools to help you to get rid of this issue. This tutorial is quite proper for you to read, for I will recommend top 5 iPhone iCloud unlock software free for you to make use of. You can also know the way to back up iPhone via this guidance.
The iCloud Bypass term becomes a huge impact for the iOS users right now. This is a huge and much a turning point for the users who suffer from the iCloud locked issue. In the public, this iCloud locked issue become a huge mess, because when the u. 3) Circumvent the iCloud activation lock. 1) Remove iCloud account without password completely 2) Allow you to set up a new Apple ID and password. Remove iCloud account. Bypass iCloud activation lock. Bypass iCloud activation lock. All versions of iOS 11, 10, 9, 8, and 7. Activated iPhone/iPad/iPod touch. #Tenorshare 4uKey can remove apple ID and iphone/ipad password: How to bypass iphone 5 icloud activation lock? Download PassFab iphone. NEW 2021 How to bypass!! ICloud Activation Lock!! Without Apple ID Works 100% For any iPhone 12,11,XS,XR,X,8,7,7 Plus,6s,6 Plus,6,5s,5,4s & 4 Done Method, Ne. Another way to activate iPhone without the owner’s Apple ID or password is to use iCloud DNS bypass. This method isn’t perfect, and it won’t give you full access. That said, it bypasses the iCloud Activation Lock and partially activates your iPhone. Step 1 – Start by factory resetting your iPhone through the Settings app.
Part 1: Top 5 iPhone X/8/7/6/5/4 iCloud Unlock Free Software 2019
iCloud is an excellent cloud storage application for users to store personal images, videos and other data online. However, it sometimes gets blocked. To find a way out will become your first task. If you are looking for the proper iPhone 5s iCloud unlock free software, you’ve just come to the right place. I will introduce 5 great tools that can assist you to solve this issue in this part one by one. Hope they can be useful for you when you encounter the iCloud lock issue.
1. iCloud Bypass Tool
This software is quite popular and simple to make use of, which is quite helpful when you want to unlock iCloud for free. It can be applied to all iOS versions and Apple models in the market. However, you should know that the rating of it is just 3.5 stars and its download speed is not so pleasant.
2. LockWiper
iMyFone LockWiper is very powerful with various functions and features, which can remove iCloud account quickly and conveniently. It calls for no password of your iCloud. This efficient tool will allow you to feel relaxed to unlock iCloud on iPhone. You can finish the unlock process by yourself with a few clicks after you connect iPhone with computer. After the removal is successful, you will be able to access your iPhone iCloud account smoothly.
3. iCloudin
iCloudin is one fantastic iCloud activation removal tool, and it is compatible with all iDevices. It is fairly efficient to help you to get rid of the iCloud lock issue. There are some tutorials on its official website for you to refer to if you are not clear on how to use it. The simple user interface will make you pleased.
4. Doulci iCloud Unlocking Tool
This software can work on all iDevices, which is not one UI tool. It allows users to run their own iCloud bypass server. If you are not familiar with this program, you can follow various tutorials on its official website to apply it properly.
5. iPhone Activation Bypass Tool
This tool connects directly to Apple’s servers to bypass iCloud activation. It is also very easy to use, and it has been gaining more popularity lately thanks to the high rate of success it has.
The free software to unlock iPhone iCloud account listed in the above is quite useful for you to deal with the iCloud block problem. You can read the introductions of them carefully to decide which one is the most suitable for you. If you do not want to bother reading the detailed info of them one by one, you can refer to the comparison table in the next part to save your time.
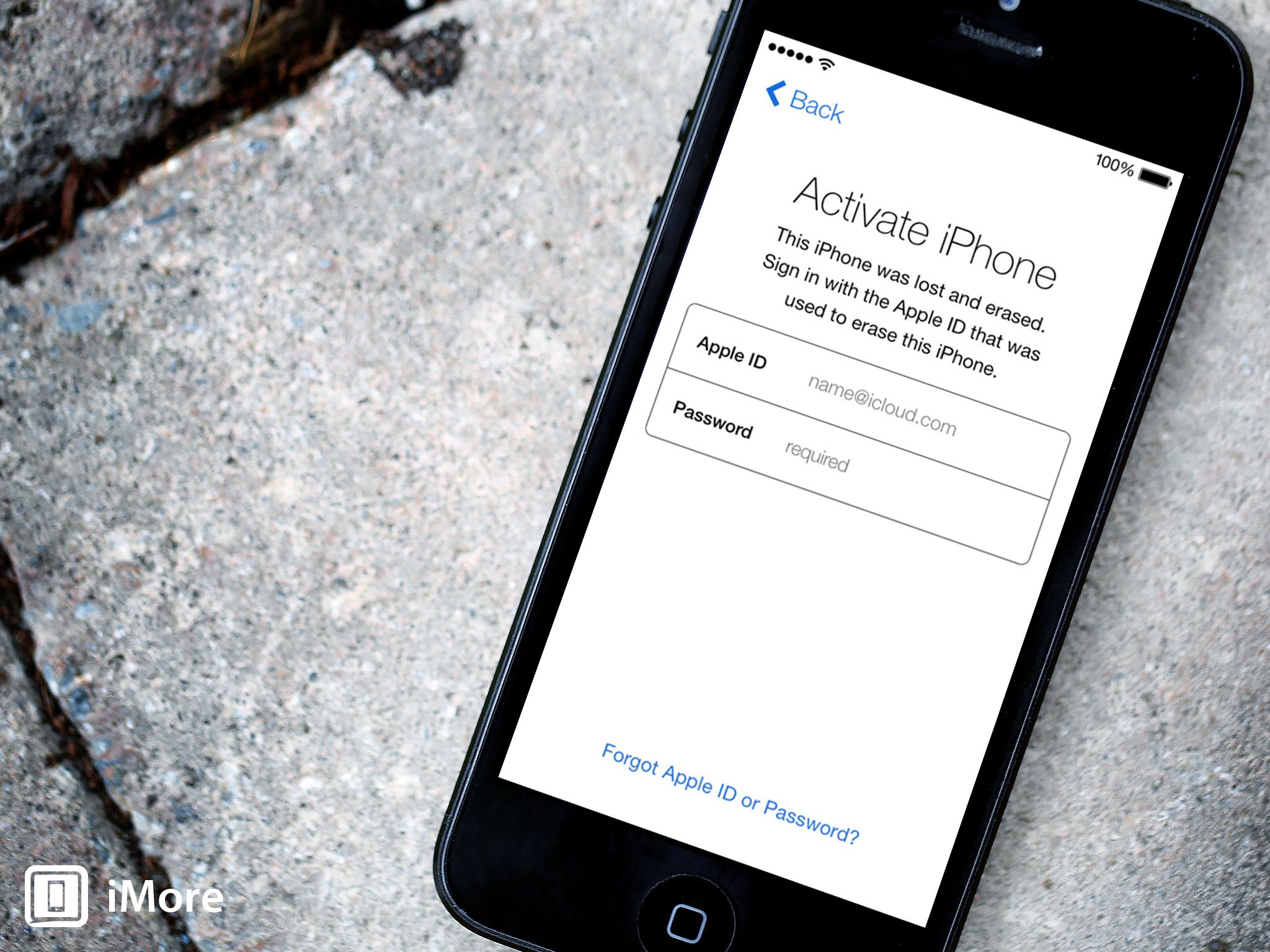
Part 2: Comparison among These iCloud Unlock Free Software
iCloud Bypass Tool | LockWiper | iCloudin | Doulci iCloud Unlocking Tool | iPhone Activation Bypass Tool | |
Features | 1) Bypass the iCloud lock for free | 1) Remove iCloud account without password completely | Remove iCloud account | Bypass iCloud activation lock | Bypass iCloud activation lock |
Compatibility | All versions of iOS 11, 10, 9, 8, and 7 | Activated iPhone/iPad/iPod touch | iOS 9.0, 8.1, 8.0.2/1, 8, 7.1.1, 7.1, 7.0.6, 7.0.5 | All iOS devices and iOS versions | All iOS devices and iOS versions |
Requirement | No | No | Participate in a survey before downloading the tool | No | |
Speed | Slow | Quick | Fast | Efficient | Quick |
Interface | A bit complex | Simple | Outdated | Clear-cut | Complicated |
After you view the comparison table, you can choose the iPhone 5 iCloud unlock free software that fits you best to bypass iCloud activation for free.
Bonus Tip: Back Up iPhone Before Unlocking iCloud with/without Software
The unlock iCloud iPhone 4s free software is numerous, and you can refer to the guidance of the proper tool to address the issue smoothly. Except the how to unlock iPhone iCloud lock free software, you should also learn some ways to back up your iPhone before the iCloud unlocking process to prevent data loss. iTunes and Leawo iTransfer are two excellent tools for you to take advantage of. I would like to discuss how to use them to realize iPhone data backup respectively.
1. Back Up iPhone with iTunes
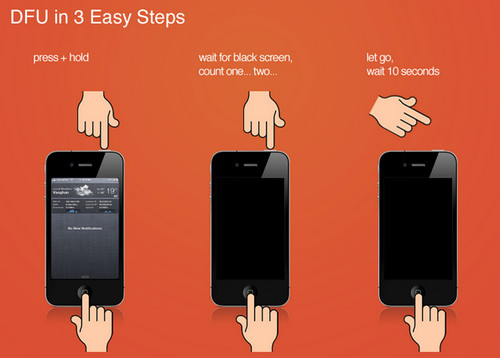
If you choose to use iTunes to back up iPhone before unlocking iCloud, you first need to make sure your iTunes version is the latest one. After that, you can refer to the steps shown below to begin to back up iPhone data.
Step 1. Insert iPhone into your computer with USB cable and then run iTunes on computer. iTunes will recognize your iPhone device and show its icon at the top left corner of the main interface.
Step 2. Navigate to the tab of “Preferences” and then click on “Devices” option to tick “Prevent iPods, iPhones, and iPads from syncing automatically”. Thus, your iOS devices will not sync automatically without specific operations.
Step 3. Click on iPhone icon and then hit on “Settings” tab. Tap on the menu of “Summary” and then move to the function area of “Backups” in the right part of the window. Click on the option of “Back Up Now” to sync iPhone data to iTunes.
This process calls for a few minutes, and you should not disconnect iPhone with computer before the syncing comes to an end. When the backup procedure is over, you can find your iPhone backup location and check your backup files. After that, you can use one suitable iCloud bypass program to unlock iPhone iCloud without any worries. If you need to transfer the iTunes backup to iPhone, you can make use of the tab of “Restore Backup” of iTunes to assist you.
2. Back Up iPhone with Leawo iTransfer
It is also sensible for you to take advantage of Leawo iTransfer to back up iPhone before the unlocking process. This software can transfer iPhone files to computer for backup accurately and efficiently. The features of it are powerful, which can be applied to different versions of iOS devices. The files it can transfer including apps, music, videos, SMS, contacts, and etc. This professional tool is regarded as one of the best iTunes alternatives. The following step-by-step instruction can direct you to back up iPhone data smoothly. Movies will be taken for instance in this part.
Step 1. Run Leawo iTransfer and Connect iPhone
Launch this iTunes alternative on your computer and then plug iPhone into computer with a USB cord. This software will recognize your device automatically and show the info of iPhone in the right part of the screen, including the device type, capability, iOS version, serial number, and the jailbroken condition.
Step 2. View iPhone Files
Click on the iPhone icon and then hit on the “LIBRARY” menu to check different data categories on iPhone. Tap on the tab of “Movies” and you will see the iPhone videos shown in the right part of the software interface.
Step 3. Choose Files to Transfer
Choose the movies that you desire to back up to computer and then right click on one of them. Hit on “Transfer to> My Computer” in the pop-up panel. You can also click on the transfer button at the bottom right corner of the interface to call out the transfer panel after you choose the files you need to back up.
Step 4. Set Output Folder and Transfer Files
Check the option of “Save to folder” and then hit on the “Change” button to choose one proper place to save the output iPhone files. Tap on “Transfer Now” in the panel and the software will begin to export iPhone movies to computer local folder right away.
This process will only take you a few seconds. After that, you will be able to watch iPhone videos on computer with large screen at ease. If you want to back up other files like contacts from iPhone to computer, you just need to choose the corresponding category and refer to the steps in the above to make it.
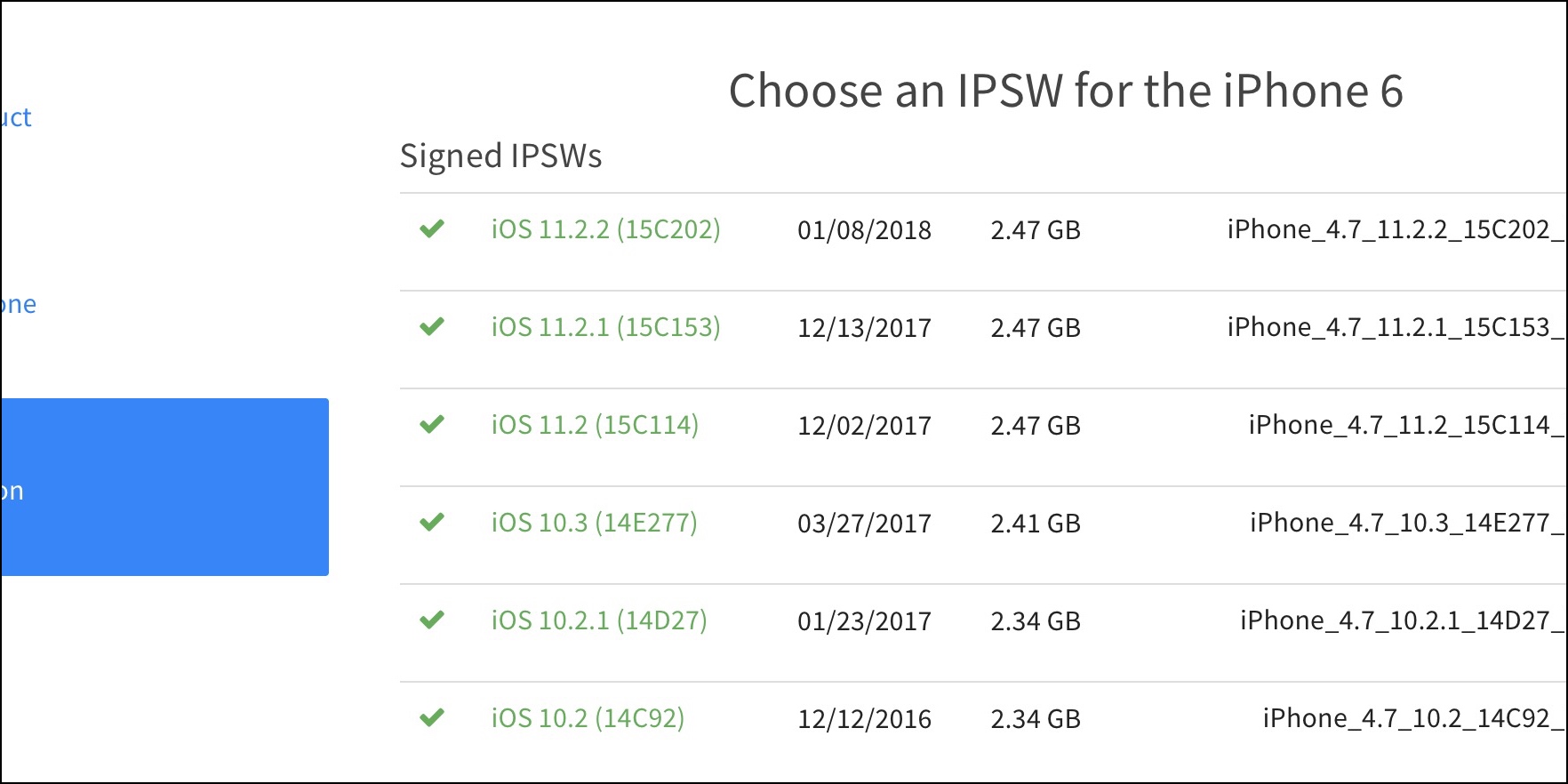
If you feel this guidance is quite useful for you to deal with the iCloud lock issue, you can also recommend it to your friends in case they need. They will appreciate your sharing when they encounter the same issue.
As Apple releases new iOS software versions, it also stops signing some older versions. This means sooner or later, your current iOS version will no longer be supported, and you may have to upgrade to a newer iPhone firmware version.
But every iOS update comes with its downsides. While the 14.4.2 version update fixes some performance issues introduced by earlier versions, the update also caused new problems like short battery lifespan, screen freezes, and charging issues.
One way to solve update-related issues on iOS is to move back to a known stable version, in other words, downgrade to unsigned iOS version. But what if Apple has stopped signing a version you intend to move back to? You might be wondering whether it's possible to restore unsigned IPSW of that said version. Regardless of what you think, let's find out.
Is It Possible to Restore To Unsigned IPSW?
Yes, you can restore your iOS device to an unsigned IPSW firmware, but not in the traditional way. Usually, when you want to upgrade or downgrade to an iOS version using the IPSW restore file, you will do so through iTunes.
During the downgrade process, iTunes will make some verifications and checks with Apple servers to ensure you are restoring a signed IPSW file. Anyone trying to work with unsigned IPSWs firmware will only get you an error message. Merrylock serger repair manual.

To upgrade or downgrade to a previous iOS firmware that has stopped being signed by Apple, part of the requirements are a third-party restore app, the destination unsigned iOS IPSW file, and its SHSH blob file. You will learn more about these requirements in this blog. So keep reading.
What is Unsigned IPSW?
IPSW is the file extension of Apple's iPhone mobile operating system. An unsigned IPSW means Apple has stopped supporting the iOS version. iOS users wouldn't be able to use iTunes to restore to an unsigned firmware.
Apple periodically unsigns iOS version because of security issues and to encourage users to make use of additions newer updates have to offer.
Regardless of the reason and as we mentioned earlier, new versions of iOS software often cause unpleasant experiences to device performance and features. To resolve firmware update bugs and issues, reverting to a previous stable iOS version might be the solution.
Restore Unsigned IPSW Using SHSH2 Blobs
You learned earlier that it is possible to restore unsigned IPSWs with the help of SHSH2 Blobs. These blob files are the digital signatures that Apple places on each IPSW firmware file for each iOS device. When Apple stops signing a particular firmware, it removes the sign (signature) from the firmware so users won't be able to upgrade or downgrade to it.
Note: You must have saved a blob (digital signature) file of the iOS version you want to restore while the version is still being signed by Apple. Once Apple stops signing an iOS firmware version, the signature is removed, and then, you can't restore the firmware.
Online tools like TTS Saver can help with blob saving. You can start saving the digital signature of your current iOS firmware now for possible future use. For how to save and restore SHSH2 blob files, see the steps below. You'll find this useful when restoring iOS.
Step 1: Connect your iPhone to your Mac or Windows computer using a data transfer cable.
Step 2: Open iTunes on your PC and navigate to the iPhone device information page by clicking the mobile icon at the top screen. Keep clicking on Serial Number until ECID appears. Copy the value next to it.
How to Save SHSH2 Blob File Using TSS Saver
Step 3: Go to this website. Enter your ECID, choose your iPhone model and click 'Submit'. The online tool will automatically save the blob of all available iOS firmware for your iPhone device and provide you with an option to download any of them.
How to Retrieve a Blob File With TSS Saver
Step 4: Referring to the image below, insert your ECID value and click submit to see all blob files you've previously saved.
With your blob files ready, you're only halfway through completing how to downgrade to unsigned iOS. That said, follow the instructions in the next section to discover how to use FutureRestore to complete unsigned iOS restore.
Restore Unsigned IPSW by FutureRestore
FutureRestore is a tool developed for iOs users who want to restore, upgrade, or downgrade to any iOS version that is no longer signed by Apple. But FutureRestore can't do the job alone. It needs the help of other files - the destination unsigned iOS IPSW file you're moving to and the blob file of that said destination iOS firmware.
To downgrade to unsigned IPSW file using FutureRestore, follow the steps below:
Requirements:
A more recent version of the Futurerestore.
The IPSW file of the unsigned iOS you're restoring to.
The blob file of #2 (which you've learned how to save and retrieve in the previous section).
With all these requirements set, continue with the instructions below.
Step 1: Connect your iPhone to your PC, making sure your PC has an Internet connection.
Step 2: Put all the 3 items listed in the requirements into one folder.
Step 3: Open up Terminal on your Mac computer or Command Prompt (for Windows users).
Step 4: Drag the unarchived FutureRestore file into Terminal and type -t.
Step 5: Next, drag the blob file into the Terminal interface and type --latest-sep --latest-no-baseband (if your iPhone is not sim-enabled) or --latest-sep --latest-baseband (if your iPhone uses sim).
Step 6: Drag the unsigned iOS firmware into the Terminal screen as well. After performing steps #4 through #6, your terminal or Command Prompt interface should look like the one in the image below.
Step 7: Press enter and let the downgrade process begin and complete.
Step 8: If the log on the Terminal screen indicated that the process is stuck and failed at recovery mode, simply reenter the line of codes and try again.
Bonus: How to Downgrade iOS with WooTechy iMaster
Although you can use methods above to downgrade iOS, its still risky and terribly complicated. If you don't want to deal with any technical process, you may turn to WooTechy iMaster, which offers a surprisingly easy solution to downgrade your iOS.
Great Features of WooTechy iMaster
User-friendly, without any technical knowedge required to downgrade iOS.
Easy to downgrade and upgrade, with no risk of losing data at all.
Free to back up and upgrade, during which you can check the compability.
Video tutorial for iOS downgrade:
Here are the steps to downgrade iOS with iMaster:
Step 1: Download and launch WooTechy iMaster. Conect your iOS device to your computer via USB, and select 'Downgrade iOS' mode.
Step 2: The program will then prompt you to choose a firmware version you need. Note that you can customize the firmware download path here and import local firmware. Click 'Next' to start downloading the firmware to computer.
Ipsw Without Icloud Activation Download
Step 3: Once the firmware is downloaded and verified, your device is then well-prepared for downgrade. Click 'Start' to proceed.
Ipsw Without Icloud Activation Iphone 5 Download
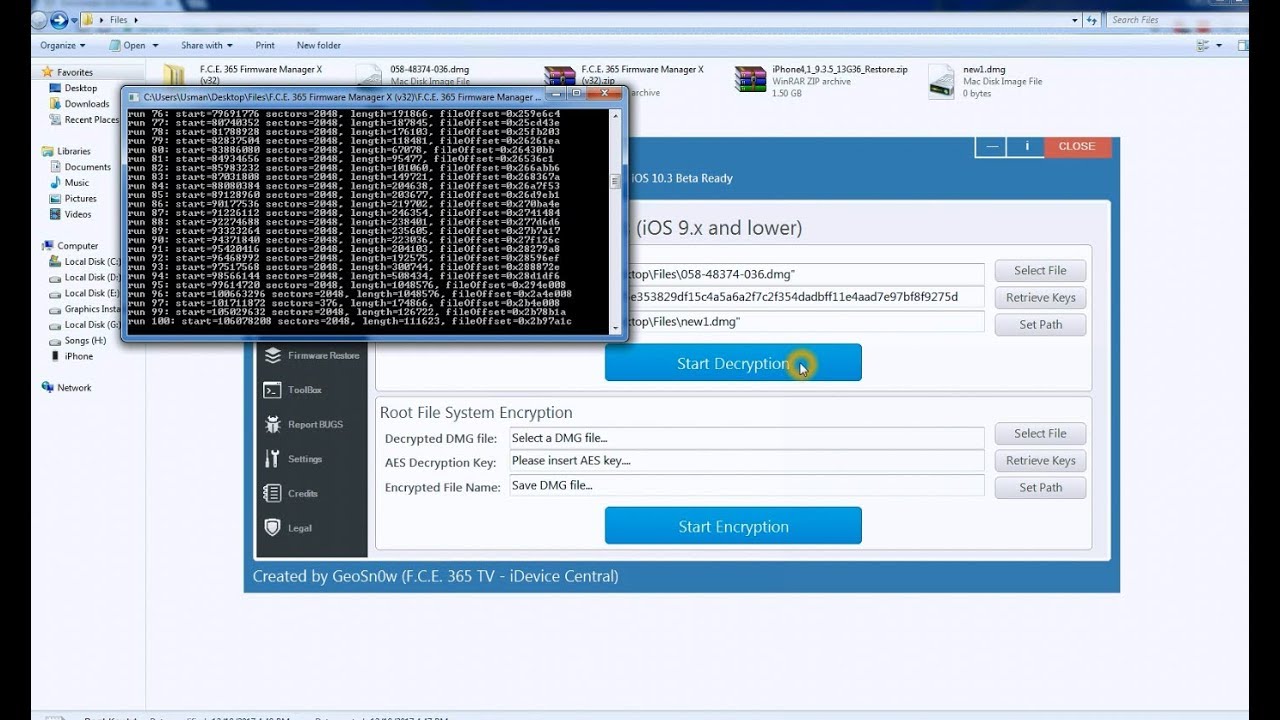
Step 4: You will see a prompt saying 'downgraded successfully'. Just click 'Done' to finish the downgrade process.
Conclusion
Apple periodically stops signing previous iOS versions when new versions are rolled out. This blog, however, has helped you see that you can still restore unsigned IPSW if you saved it with an online tool like TTS Saver. With your blob file and the unsigned firmware ready, you can make use of the FutureRestore tool to move back to your favorite, buggy-free iOS version.
In addition, as a professional software designed for the iOS downgrade and upgrade, WooTechy iMaster can help downgrade your iOS device in a few clicks. If you and found this post useful, share it with those who might be looking for a resource like this. And don't hesitate to drop any questions or feedback you might have.